Search By
When you need to search for an item (Parcel, Subdivision, MapID, section, Zip Code, or Personal Property Account) tools are available to help you.
Using the Search By tool allows you to search:
Using the Mouse
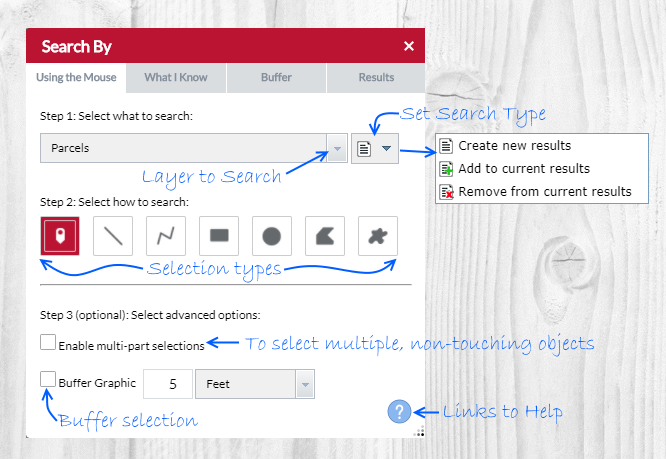
- Select a layer to Search by.
- (Optional) Determine search type
- Create new results (default option)
- Add to current results
- Remove from current results
- (Optional) Determine search type
- Select how to search by choosing a shape:
- Point
- Line
- Polyline
- Extent
- Circle
- Polygon
- Freehand Polygon
- Select advanced options if necessary:
- To buffer a shape check Buffer Grapic and enter a search distance.
- When Enable multi-part selections is checked, place multiple shapes then click Search for the request to be processed
- The search will occur when a shape is placed. Results will appear in the map and the Search By Results tab.
What I Know
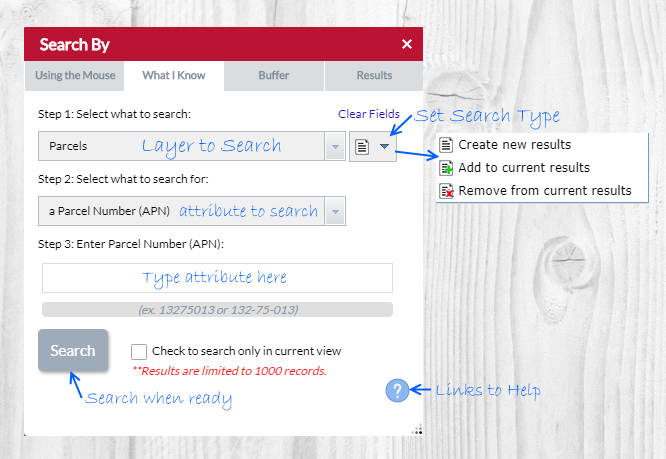
There are 10 search options available to you:
- Parcels
- Parcel Number (APN)
(ex. 13275013 or 132-75-013) - Parcel Owner Name
(ex. Smith John) - Subdivision Name
(ex. Oak Park) - Subdivision Number (MCR)
(ex. 262-20) - Section, Township and Range
(ex. 6 T03N R06E) - Township and Range
(ex. T03N R06E) - Zip Code
(ex. 85003) - Map ID Number
(ex. 857260404)
Subdivisions
PLSS
Zip Codes
Map IDs
- Select what to search. (Parcels, Subdivisions, etc)
- Select what to search for. (Parcel Owner Name, Subdivision Number, etc)
- Enter a value to search for, then click Search. Results will appear in the map and Search By Results tab.
Results Tab
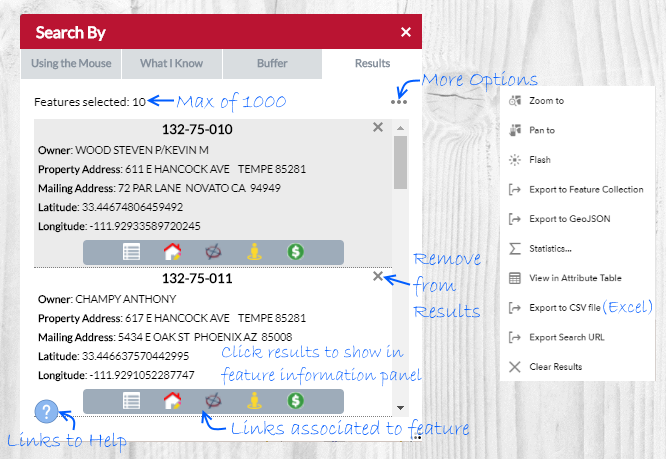
- Parcel results will have buttons that links to Property Information, Property Sketch, Pictometry, Google Street View and Tax Summary.
- Subdivision results will have a button that links to the Recorded Plat PDF at the Recorder's website.
- Map ID results will have a button that links to the PDF of the Map ID.
- Zip Codes and Section, Township and Range return information only, no links.
- Zoom To will zoom to all features within the results.
- Pan to will pan to all features within the results.
- Flash will flash all features within the results in the map.
- Export to Feature Collection will export all features within the results to a JSON file.
- Export to GeoJSON will export all features within the results to a geoJSON file.
- Statistics will run statistics all features within the results. For example, running it on the SALE_PRICE field would populate information like the average, minimum, maximum sale prices for the selected features.
- View in Attribute Table will open the features within the results tab in the attribute table.
- Export to CSV file will export all features within the results to a CSV file (excel).
- Export Search URL will open a dialog with the path to the search that was performed allowing it to be copied and shared with others.
- Clear Results will clear all search results.
How To Buffer Something
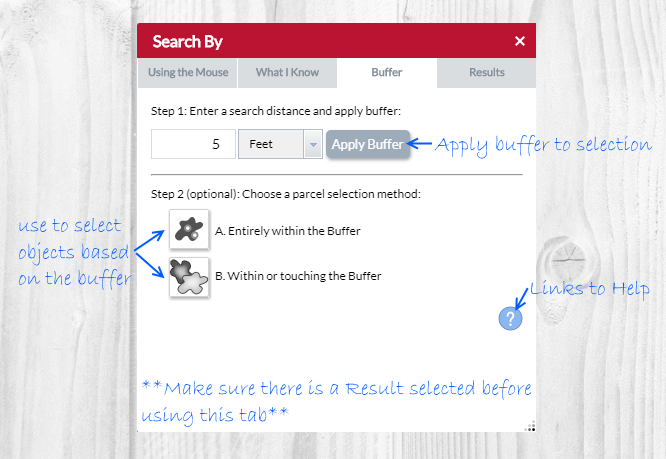
- In the Search By tool, use either the Using the Mouse or What I Know search options to populate the Results tab.
- Once the Results tab is populated, switch to the Buffer Something tab.
- Enter a search distance and unit of measurement then click Apply Buffer. This will add a buffer to the map (the blue fill).
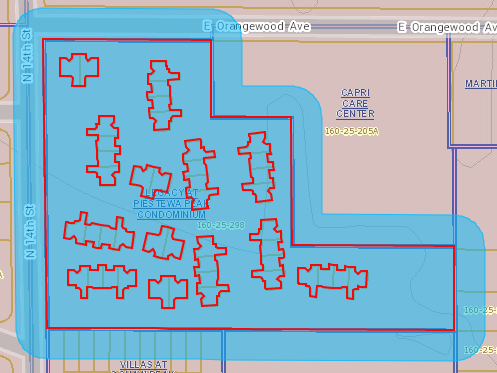
- To select parcels within the Buffer click either the Entirely within the Buffer or Within or touching the Buffer buttons. (If you applied a buffer in the previous step choose buffer, else choose Selection)
Example of Entirely within the Buffer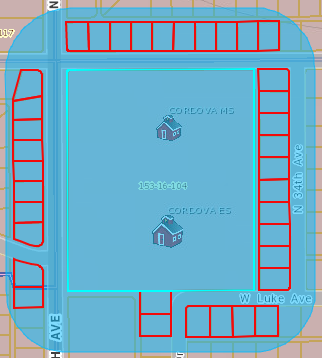
Example of Within or touching the Buffer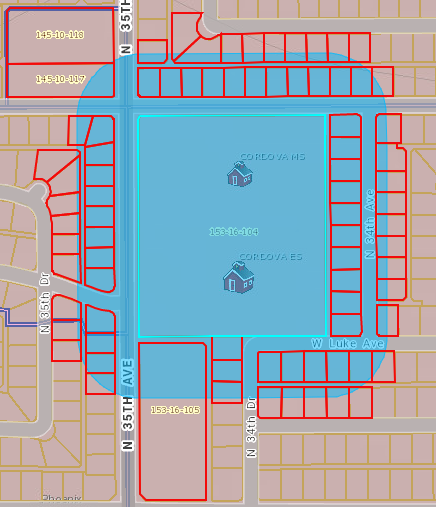
- Results will appear in the map and Search By Results tab.
- To clear your buffer click Clear Buffer.