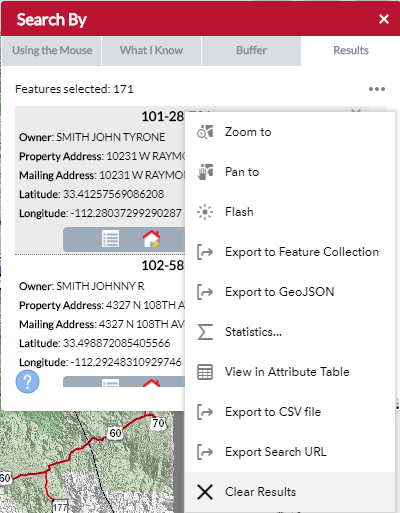Locate Something
This tutorial is dedicated to showing how to locate something in the Parcel Viewer application. Click an item below to learn how to locate it:
How to Locate a Property
I know the APN (Parcel Number):
- Start by opening the
Search By window by clicking the magnifying glass on the right side of the map. When you hover over it the color will turn to dark grey (like in the picture below) and the words Search By will display.
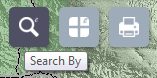
- In the
What I Know tab type in the parcel number as shown in the image below. (NOTE** you can type the parcel number both with or without dashes) When finished hit the
Search button.
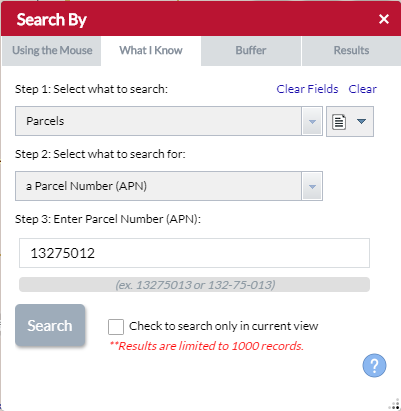
- If the parcel number exists then the
Results tab of the Search By window will populate. From here you can see the APN of a property in bold at the top of each result. In the example below, the APN is 132-75-012.
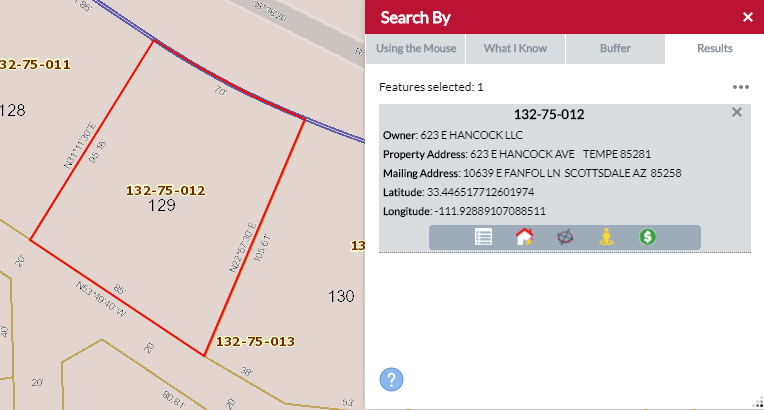
-
To start the search over hit the ellipses in the top right of the results tab and select Clear Results and it will clear the results and take you back to search again.
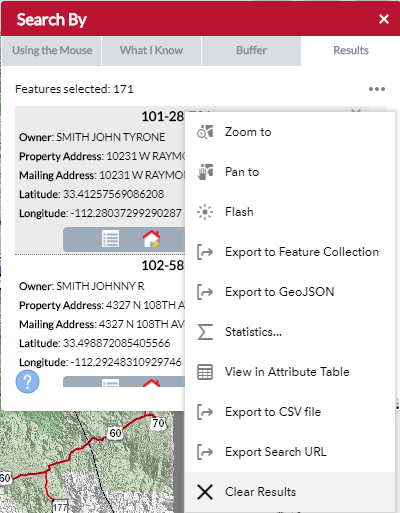
I know the address:
- In the top left of the map type the address in where it says
Address or Intersection.

Examples of how to type an address are:- 7723 pampa
- 7723 e pampa
- 7723 e pampa ave
- 7723 e pampa ave, 85212 **it does not matter if the letters are lowercase or uppercase**
-
As you type the address you can select the correct one from the dropdown suggestions as you type or hit the magnifying glass to search.
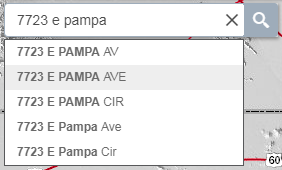
-
Once the map zooms to the address entered, click on the parcel underneath the point.
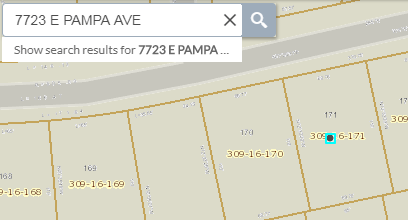
-
Once a parcel is selected, you will be able to see the APN at the top of the side panel. In this example it is 309-16-171.
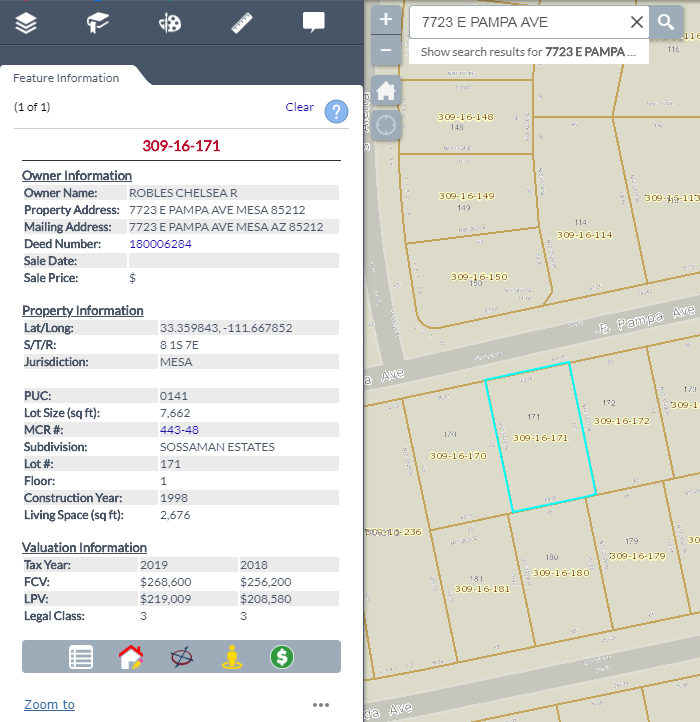
-
To start the search over hit the ellipses in the top right of the results tab and select Clear Results and it will clear the results and take you back to search again.
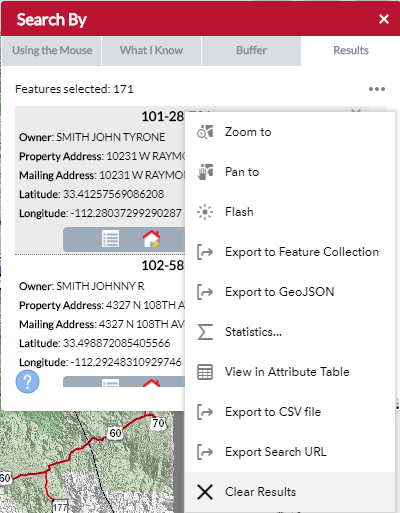
I know the owner's name:
- Start by opening the
Search By window by clicking the magnifying glass on the right side of the map. When you hover over it the color will turn to dark grey (like in the picture below) and the words Search By will display.
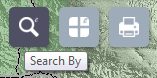
- In the
What I Know tab change the Step 2: Select what to search for: from a Parcel Number(APN) to a Parcel Owner Name.
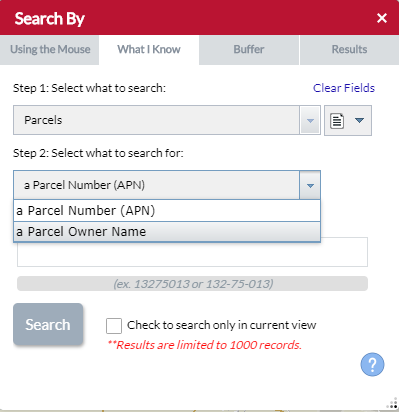
- Type in the owner's name under where it says Enter Parcel Owner Name: (like in the picture below). When finished hit the
Search button. (NOTE** this search may take a few seconds to run)
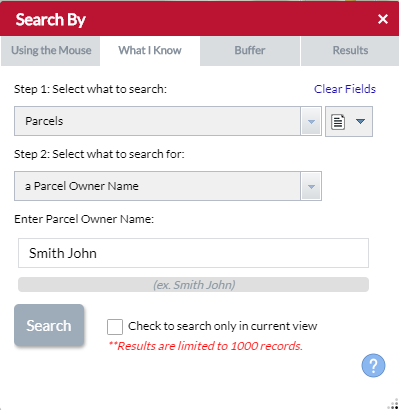
Examples of how to type an owner's name are:- Smith
- Smith J
- Smith John **it does not matter if the letters are lowercase or uppercase**
- If the owner name exists then the
Search By Results tab will populate. From here you can see the APN of the parcel and can select the correct property which will zoom to it. In the example below, the APN of the first property is 101-28-701.
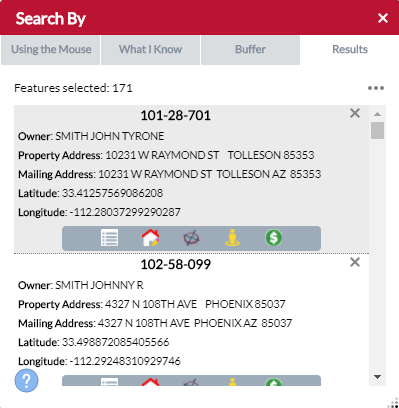
-
To start the search over hit the ellipses in the top right of the results tab and select Clear Results and it will clear the results and take you back to search again.
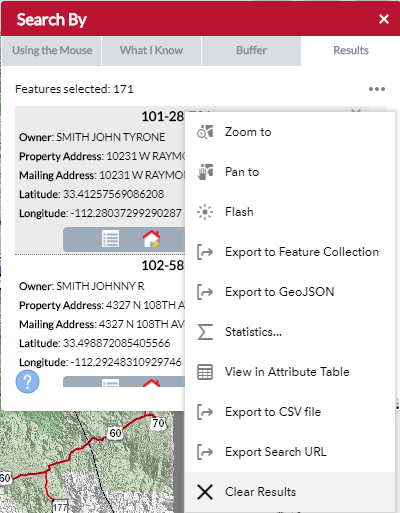
How to Locate an Owner
I know the APN (Parcel Number):
- Start by opening the
Search By window by clicking the magnifying glass on the right side of the map. When you hover over it the color will turn to dark grey (like in the picture below) and the words Search By will display.
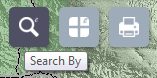
- In the
What I Know tab type in the parcel number as shown in the image below. (NOTE** you can type the parcel number both with or without dashes) When finished hit the
Search button.
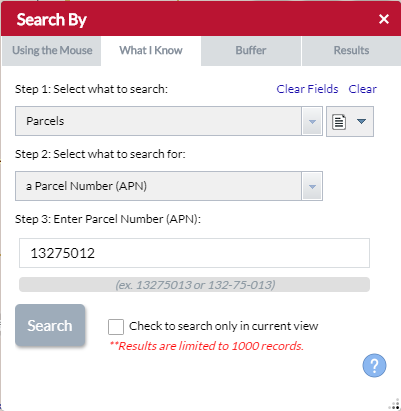
- If the parcel number exists then the
Results tab of the Search By window will populate. From here you can see the name of the owner next to the line that says
Owner:. In the example below, the owner is SANTELER STEVEN A.
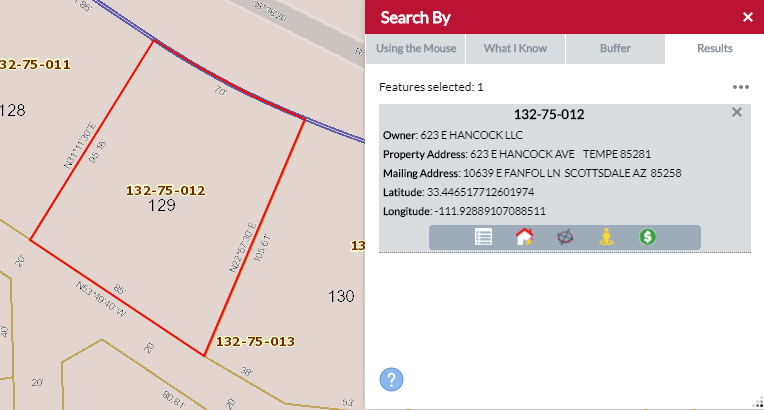
-
To start the search over hit the ellipses in the top right of the results tab and select Clear Results and it will clear the results and take you back to search again.
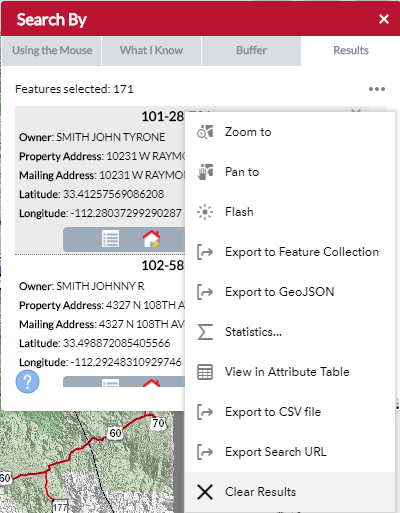
I know the address:
- In the top left of the map type the address in where it says
Address or Intersection.

Examples of how to type an address are:- 7723 pampa
- 7723 e pampa
- 7723 e pampa ave
- 7723 e pampa ave, 85212 **it does not matter if the letters are lowercase or uppercase**
-
As you type the address you can select the correct one from the dropdown suggestions as you type or hit the magnifying glass to search.
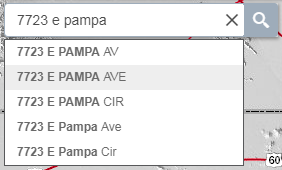
-
Once the map zooms to the address entered, click on the parcel underneath the point.
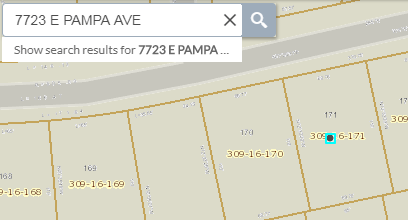
-
Once a parcel is selected, you will be able to see the owner under
Owner Name: in the side panel. In this example it is ROBLES CHELSEA R.
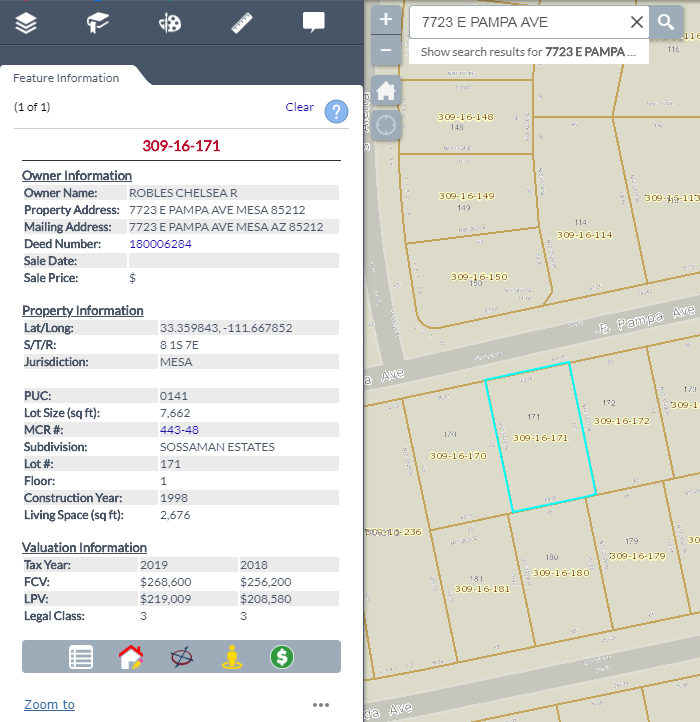
-
To start the search over hit the ellipses in the top right of the results tab and select Clear Results and it will clear the results and take you back to search again.
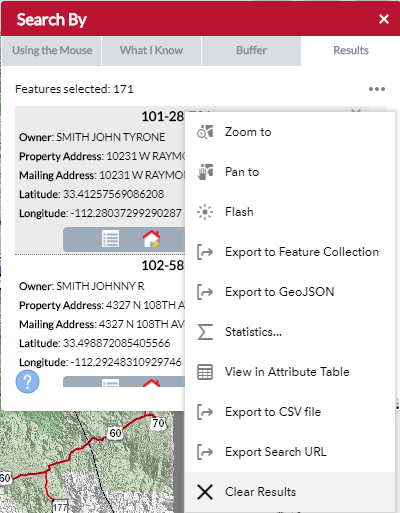
I know the owner's name:
- Start by opening the
Search By window by clicking the magnifying glass on the right side of the map. When you hover over it the color will turn to dark grey (like in the picture below) and the words Search By will display.
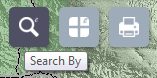
- In the
What I Know tab change the Search by from Parcel Number(APN) to Parcel Owner Name.
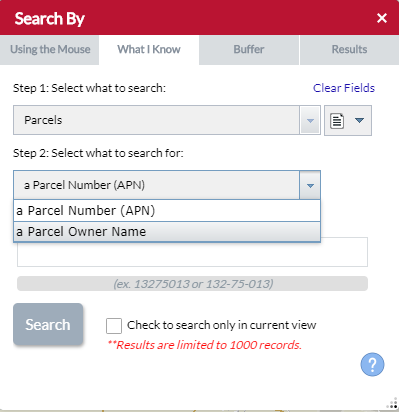
- Type in the owner's name next to where it says Parcel Owner is (like in the picture below). When finished hit the
Search button. (NOTE** this search may take a few seconds to run)
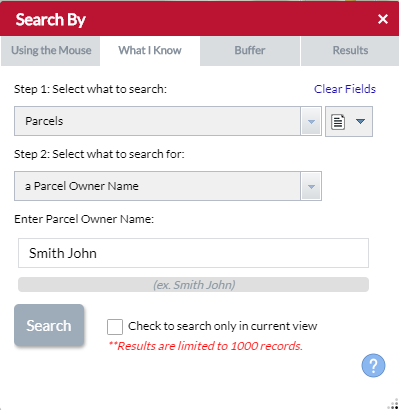
Examples of how to type an owner's name are:- Smith
- Smith J
- Smith John **it does not matter if the letters are lowercase or uppercase**
- If the owner name exists then the
Results tab of the Search By window will populate. From here you can see the name of the owner next to the line that says
Owner: and can select the correct property which will zoom to it. In the example below, the owner of the first property is SMITH JOHN TYRONE.
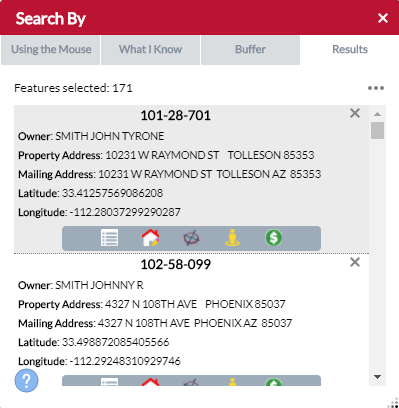
-
To start the search over hit the ellipses in the top right of the results tab and select Clear Results and it will clear the results and take you back to search again.
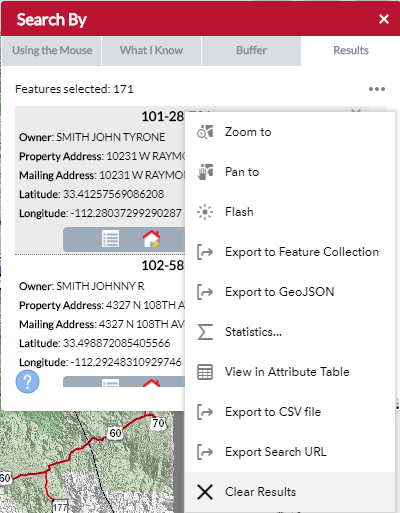
How to Find an Address
- I know the APN (parcel number)
- I know the owner's name
- I know the address but want to see it's location
I know the APN (Parcel Number):
- Start by opening the
Search By window by clicking the magnifying glass on the right side of the map. When you hover over it the color will turn to dark grey (like in the picture below) and the words Search By will display.
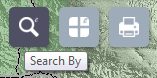
- In the
What I Know tab type in the parcel number as shown in the image below. (NOTE** you can type the parcel number both with or without dashes) When finished hit the
Search button.
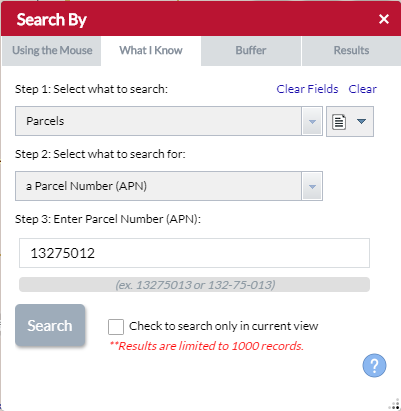
- If the parcel number exists then the
Results tab of the Search By window will populate. From here you can see the addresses next to the lines that say
Property Address and Mailing Address. In the example below, the Mailing and Property addresses are the same.
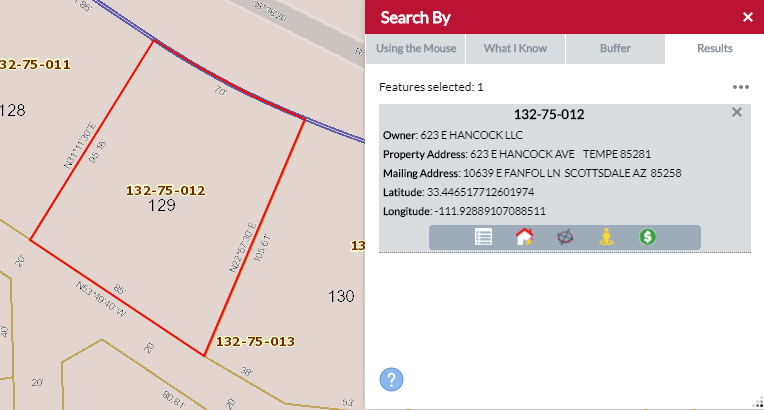
-
To start the search over hit the ellipses in the top right of the results tab and select Clear Results and it will clear the results and take you back to search again.
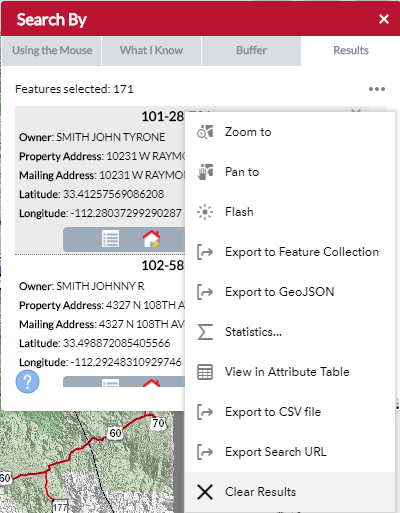
I know the owner's name:
- Start by opening the
Search By window by clicking the magnifying glass on the right side of the map. When you hover over it the color will turn to dark grey (like in the picture below) and the words Search By will display.
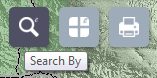
- In the
What I Know tab change the Search by from Parcel Number(APN) to Parcel Owner Name.
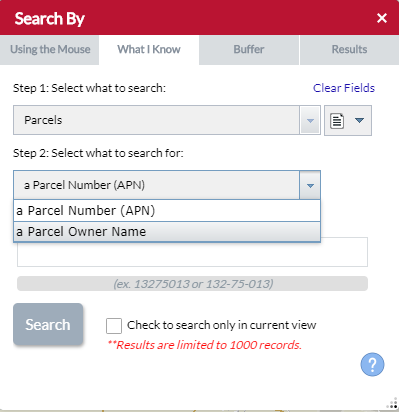
- Type in the owner's name next to where it says Parcel Owner is (like in the picture below). When finished hit the
Search button. (NOTE** this search may take a few seconds to run)
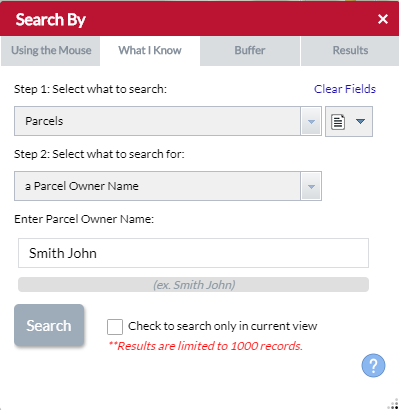
Examples of how to type an owner's name are:- Smith
- Smith J
- Smith John **it does not matter if the letters are lowercase or uppercase**
- If the owner name exists then the
Results tab of the Search By window will populate. From here you can select the appropriate person to zoom to that parcel. You can also see the addresses next to the lines that say
Property Address and Mailing Address. In the example below, the Mailing and Property addresses are the same.
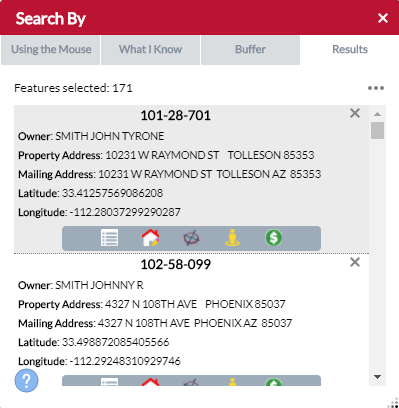
-
To start the search over hit the ellipses in the top right of the results tab and select Clear Results and it will clear the results and take you back to search again.
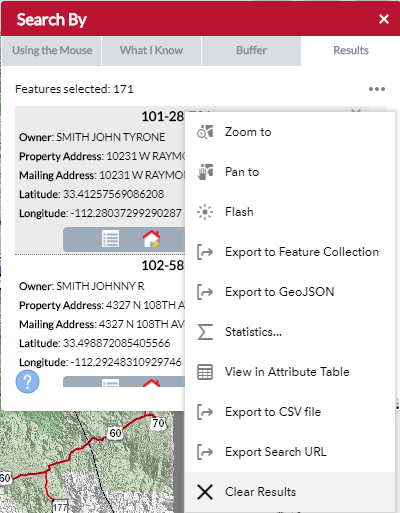
I know the address but I want to see it's location:
- In the top left of the map type the address in where it says
Address or Intersection.

Examples of how to type an address are:- 7723 pampa
- 7723 e pampa
- 7723 e pampa ave
- 7723 e pampa ave, 85212 **it does not matter if the letters are lowercase or uppercase**
-
As you type the address you can select the correct one from the dropdown suggestions as you type or hit the magnifying glass to search.
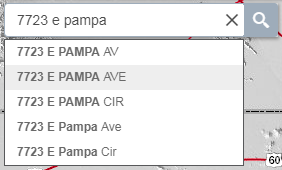
-
Once the map zooms to the address entered, click on the parcel underneath the point.
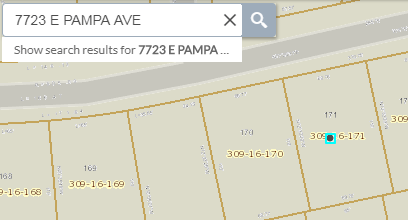
-
Once a parcel is selected, you will be able to see the addresses under
Property Address: and Mailing Address:in the side panel. In this example the Propety and Mailing addresses are the same.
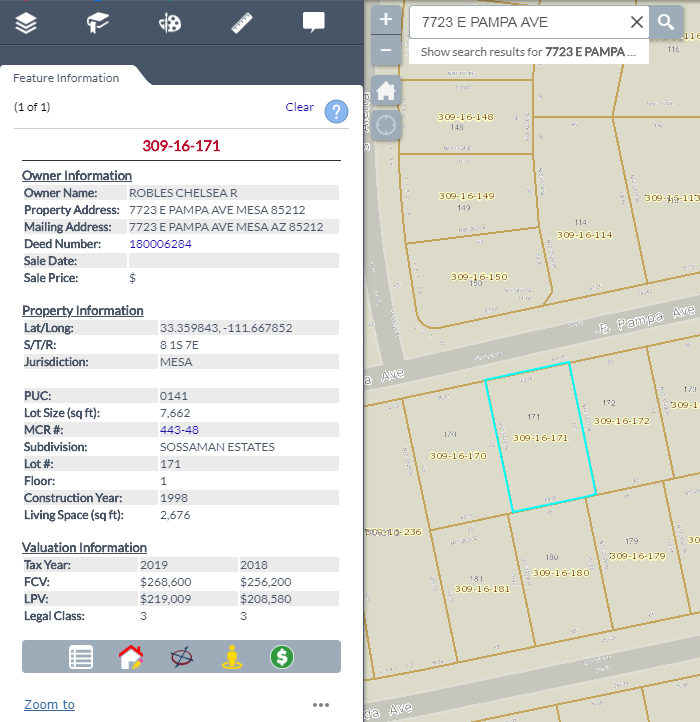
- To clear your map selection hit Clear in the top right of the Feature Information panel and it will clear the selection.
How to Locate a Subdivision
I know the subdivision name:
- Start by opening the
Search By window by clicking the magnifying glass on the right side of the map. When you hover over it the color will turn to dark grey (like in the picture below) and the words Search By will display.
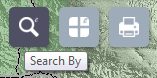
- In the
What I Know tab change the Search layer from Parcels to Subdivisions and the Search by to Subdivision name. Enter in the name of the subdivision and click Search.
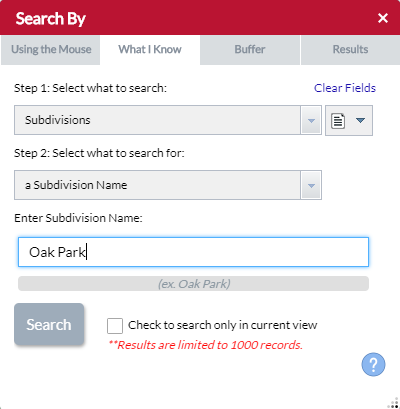
- If the subdivision name exists then the
Results tab of the Search By window will populate. From here you can click on a result to zoom to the subdivision you wish to see.
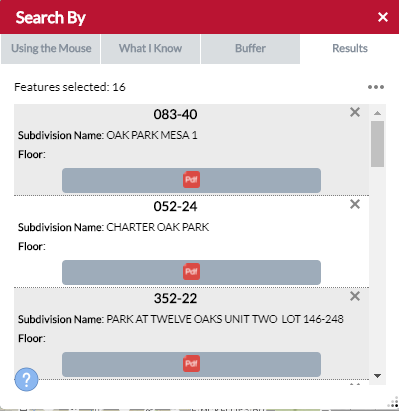
-
To start the search over hit the ellipses in the top right of the results tab and select Clear Results and it will clear the results and take you back to search again.
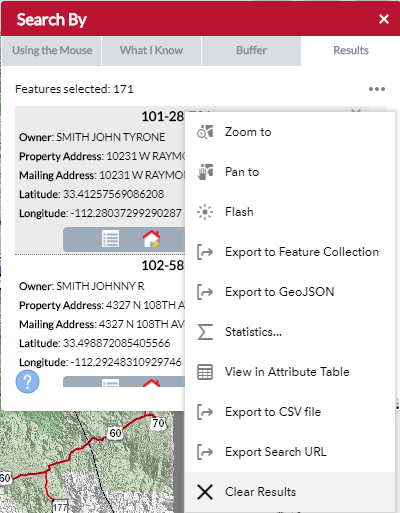
I know the MCR (subdivision number):
- Start by opening the
Search By window by clicking the magnifying glass on the right side of the map. When you hover over it the color will turn to dark grey (like in the picture below) and the words Search By will display.
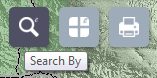
- In the
What I Know tab change the Search layer from Parcels to Subdivisions and the Search by to Subdivision Number (MCR). Enter in the MCR of the subdivision and click Search.
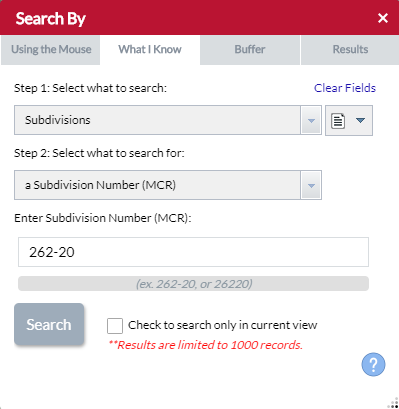
- If the MCR exists then the
Results tab of the Search By window will populate. From here you can click on a result to zoom to the subdivision you wish to see.
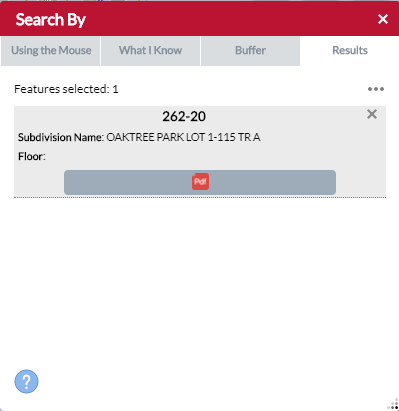
-
To start the search over hit the ellipses in the top right of the results tab and select Clear Results and it will clear the results and take you back to search again.
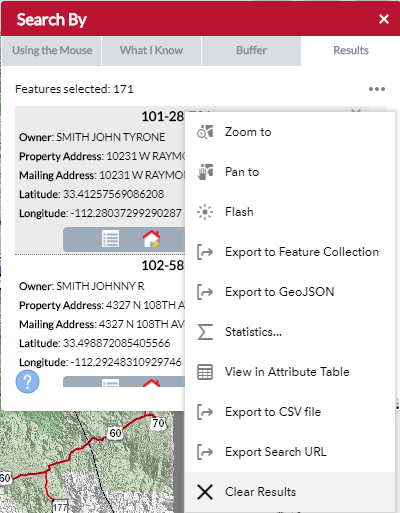
How to Find a Section/Township/Range
- Start by opening the
Search By window by clicking the magnifying glass on the right side of the map. When you hover over it the color will turn to dark grey (like in the picture below) and the words Search By will display.
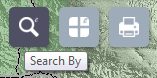
- In the
What I Know tab change the Search layer from Parcels to Section, Township and Range.
- Enter the information for each Section, Township, and Range. Hit Search when finished. **If you do not know the Section number, make it blank.**
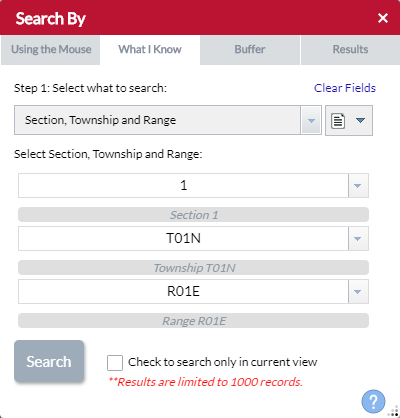
- Enter the information for each Section, Township, and Range. Hit Search when finished. **If you do not know the Section number, make it blank.**
- If the Section/Township/Range exists then the
Results tab of the Search By window will populate. From here you can click on a result to zoom to the section you wish to see.
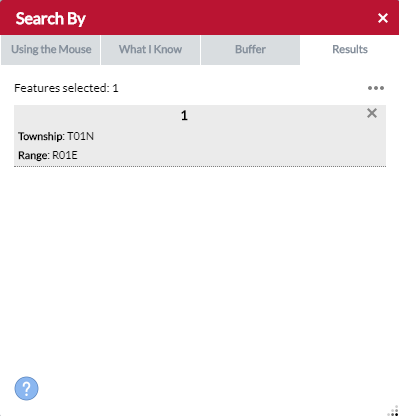
-
To start the search over hit the ellipses in the top right of the results tab and select Clear Results and it will clear the results and take you back to search again.